When checking in for a Delta flight at your airport, you may have noticed a special security line called the TSA PreCheck line. Most of you are already familiar with TSA PreCheck, which is a Trusted Traveler Program (TTP). It allows travelers to go through the airport security process faster. But before you fly, do you know Add TSA precheck to the Delta App If not – below is a detailed explanation of all the information related to TSA, such as how to update TSA PreCheck in a ticket, boarding pass, and much more. Let’s get started!
Important Note:Simply put, the Delta app has no way for you to Add TSA precheck to the Delta App and incorporate it into your reservation.. However, you can very well edit and control your Known Traveler Number (KTN), which is the indicator by which your PreCheck status connects Add TSA precheck to the Delta App or Connect the Profile.
Here are some options for you:
Update Your Profile on the Delta Website
- Go to the website of Delta Airlines and sign in using your SkyMiles account.
- Navigate to “My Profile” or a similar section dedicated to account information.
- Check for the “Personal Details” or “Secure Traveler” section in your profile settings.
- Find the field that is designated as “Known Traveler Number” or “PASS ID.”
- Enter your authenticated known traveler number that you received through the Global Entry trusted traveler program, also known as TSA PreCheck.
- Crucially, Save Your Changes! This ensures your KTN is linked to your Delta profile.
How to add (KTN) TSA precheck to Delta app in case of New Reservations
To Add TSA PreCheck to the Delta app, start by logging in to your Delta SkyMiles account when making a new booking. It will automatically fill in most of your data, such as name and date of birth, in the passenger information, and offer you a chance to attach your Known Traveler and PreCheck number.
In case you are not logged into your Delta SkyMiles account or you don’t have one, you can manually add you’re Known Traveler Number at the booking process phase when you are filling in your passenger information. The correct place to input the Known Traveler and Redress Number should be under the Secure Flight Info section.
How to add (KTN) TSA precheck to Delta app( Boarding Pass)
After your TSA PreCheck application is confirmed, all benefits will not automatically apply to your flight bookings. You need to add TSA PreCheck to the Delta App and make changes to your existing flight reservations and airline loyalty program profiles to utilize TSA-dedicated lanes at the airport for PreCheck members.
Get your boarding pass from the Delta app and print it out succeeding in updating your data. You will have to leave the TSA PreCheck line if your boarding pass does not display your PreCheck status. Thus, do not forget that every Delta Boarding Pass you use will display the ‘TSA PRE’ stamp.
Enjoy the Benefits:
Upon you have to update your profile on Delta’s web, your KTN will fill automatically on your future Delta reservations in applicable cases. Additionally, a “TSA PreCheck” indicator may also appear on your boarding pass while you check in for eligible flights.
Here are some additional tips:
Double-Check: Verify that your KTN is linked to your Delta profile before getting on the plane, and thus ensure an easy entry at the airport.
New Bookings: When you book new flights on the Delta app or the official website, you are not required to do anything else but go to the passenger information section and enter your Known Traveler Number. Through this method, you must be able to ensure your KTN is connected to the particular booking.
Existing Bookings: With current reservations, you may be able to change your KTN information by opening the “My Trips” section of the Delta app, then finding the particular flight and making the necessary edits to your profile.
Remember:
- You have to get a TSA PreCheck KTN, which is a unique number, via a secure traveler program before you get the privileges.
- Always keep your government-issued ID and boarding pass close at hand when you’re passing through TSA PreCheck security lanes.
Conclusion:
Once you enter your TSA PreCheck Known Traveler Number (KTN) into your Delta Airlines profile, you can reduce the time you spend at airport checks. With the help of Add TSA precheck to the Delta App guide, you will be able to follow the steps and expedite the process on your next Delta flight, thus, be well-prepared to take advantage of the benefits of expedited screening.
Remember to double-check your KTN for accuracy and update it if necessary to ensure a smooth travel experience.
Read More :-
Add TSA precheck to American Airlines
How to find my TSA precheck number
FAQs
Q. How to add TSA PreCheck on Delta app?
Ans. To go to your reservation, press your name and profile. At the ‘Personal Details’ click the + button. Enter the 9-digit card issuer identification number (CIIN) into the first field that appears. Click “Save” to make the system accept your changes to the profile.
Q. How do you add TSA PreCheck to a booked flight?
Ans. To add your TSA PreCheck number to an existing flight, go to your airline’s website or app. Find your reservation, search for the part where it says you can edit passenger details write your Known Traveler Number (KTN), and submit. If you stumble upon any difficulties, don’t hesitate to get in touch with the airline’s customer service department and seek assistance.
Q. How do I know if I have TSA PreCheck Delta?
Ans. Look for the checkmark with TSA PreCheck® on your boarding pass to see if you have TSA PreCheck with Delta.—In addition, you can check for your TSA PreCheck status by checking your Delta profile or reaching out to Delta customer support.
Q. Why is TSA PreCheck not showing on the boarding pass?
Ans. If your TSA PreCheck status doesn’t display on your boarding pass, the problem might be that your Known Traveler Number (KTN) does not show up on your flight reservation. Be sure to give your KTN the right format in your travel profile. Also, make sure that your TSA PreCheck status is in effect by the time of your flight and hasn’t expired.
Q. How to use KTN for TSA PreCheck?
Ans. In the KTN field, you must enter the KTN to have the TSA PreCheck® indicator shown on your boarding pass when you book airline travel reservations.
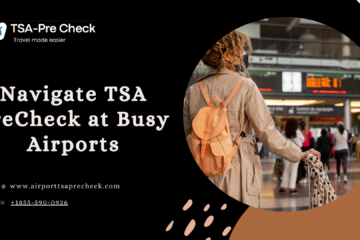

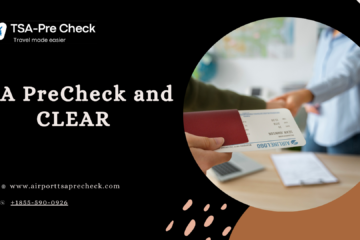
0 Comments